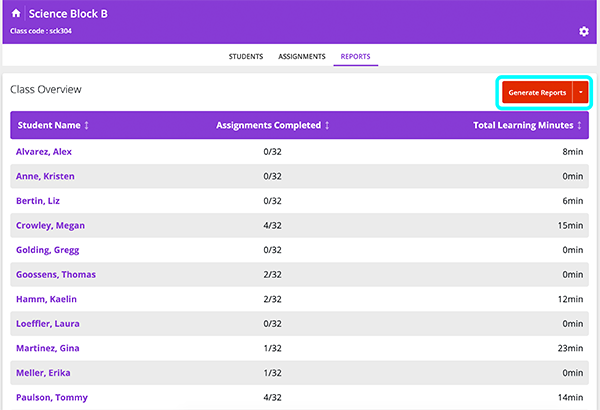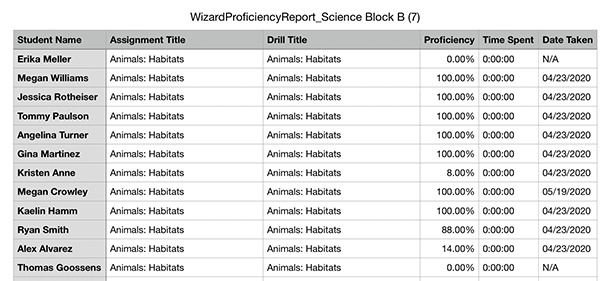How to
Wizard requires a My World Book Account. A teacher account allows a user to create classes, assign content, and monitor student progress from their teacher dashboard.
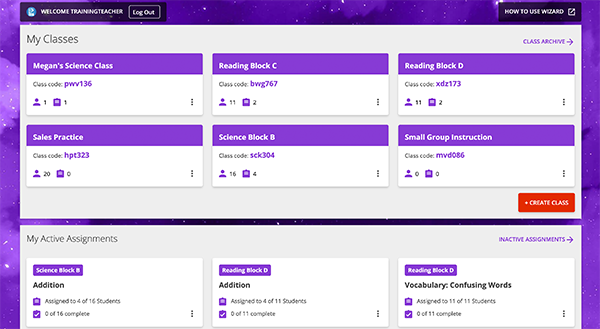

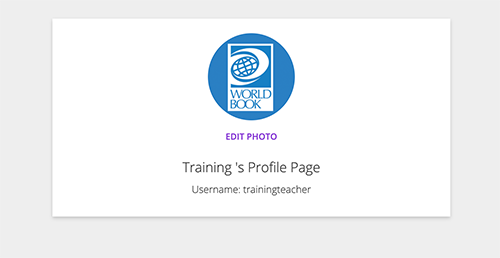
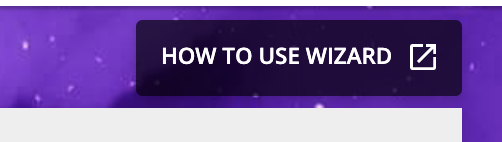
In the My Classes section, you can view all of the classes you've created, listed in alphabetical order. You can view the class code, how many students are enrolled, and the number of active assignments for that class.
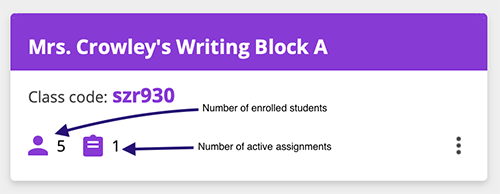
Clicking the 3 dots in the bottom right hand corner will allow you to Quick Edit your class or Copy the Class.
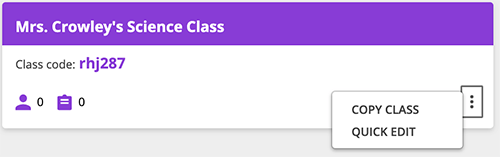
You can also make a new class by clicking Create Class.
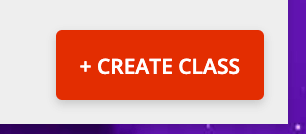
For more information visit how to create classes and assignments.
Click into an existing class. It will take you to a new dashboard, which has 3 tabs: Students, Assignments, and Reports.
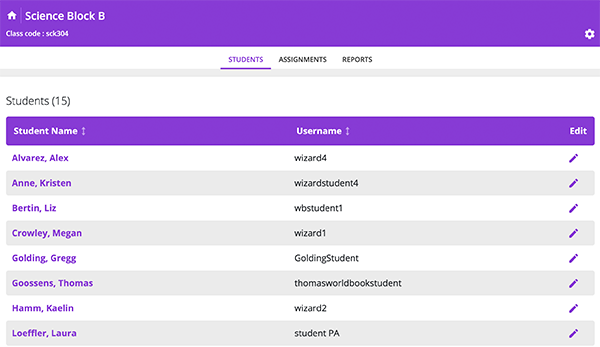
The Students tab tells you how many and which students are enrolled in your class. You can see their usernames as well. To edit a student's name, unenroll them from your class, or reset their password, click the pencil next to that student to edit.
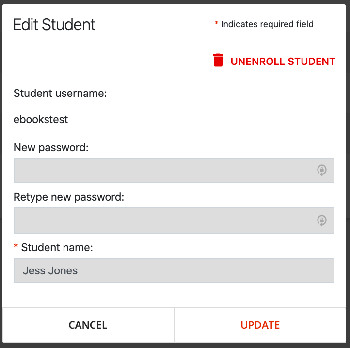
The Assignments tab tells you about both active and inactive assignments. The information in the Active Assignments section is the same as the main teacher dashboard. Inactive Assignments shows you assignments that have passed their due date.
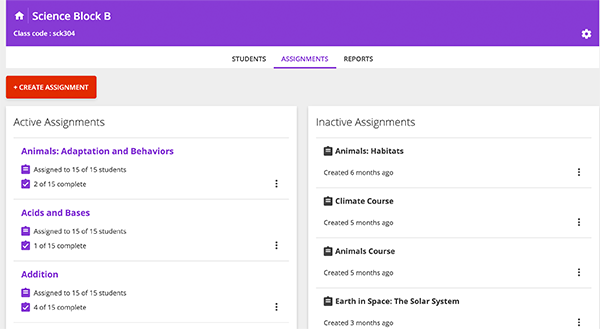
In the My Active Assignments section, you can view what you have recently assigned and what is due soon. It will tell you the class it is assigned to, when the assignment is due, how many students you have assigned it to, and how many students have completed the assignment so far.
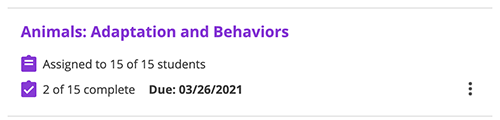
You can also make a new assignment by clicking Create Assignment or, if you're not sure what you'd like to assign yet, you can Browse Drills. For more information on creating a new assignment see "How to Create an Assignment"
.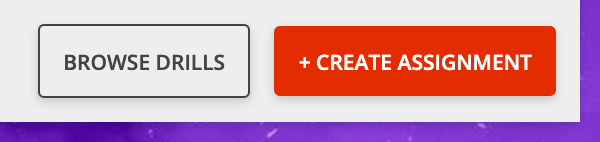
You can also complete quick actions on an Active Assignment from the teacher dashboard. Click on the 3 dots in the bottom right hand corner. This will allow you to Quick Edit your assignment details, Copy the Assignment to assign the same details to another class, or Copy the Link to share this assignment with students via email, Google classroom, or other platforms.
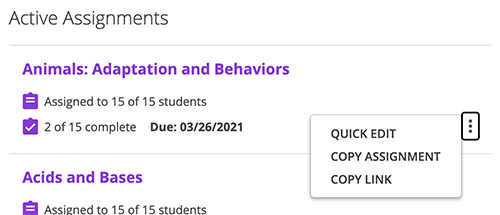
Clicking into either an Active Assignment or an Inactive Assignment will show you the same information. This page will list the students enrolled in the class and whether or not they have completed the assignment. You can also click View Assignment to see the student view. If you would like, you can also Delete the assignment. Choose Copy Link if you would like to link this assignment to your Google Classroom or other communication platforms.
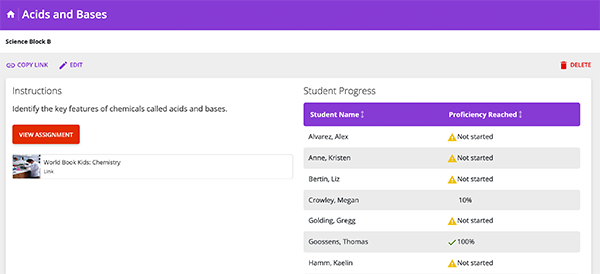
Click Edit to change the title of the assignment, add or edit instructions, change the due date, or change which classes it is assigned to. Click the paperclip "Add" icon to attach a link to a World Book Student article to accompany the assignment!
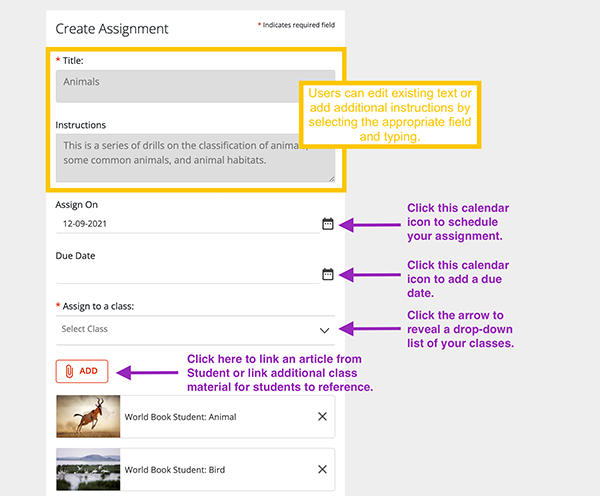
Click the Home icon to return to the main dashboard.

The Reports tab within an individual class gives you information about your students' progress and paths to proficiency.
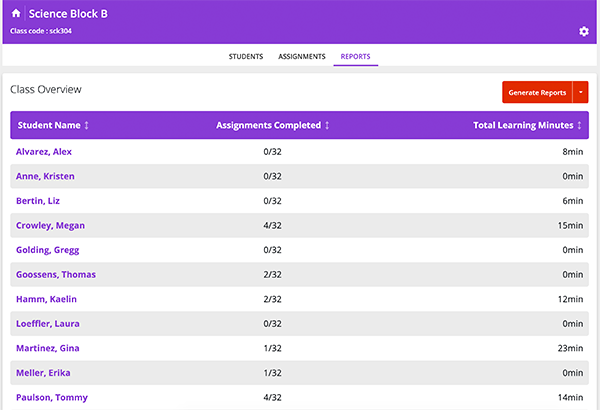
Take a quick look at overall data, or click on an individual student's name to see more detailed information.
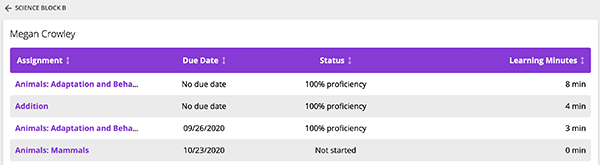
Or, click the arrow next to Generate Reports to export all data as a CSV file.