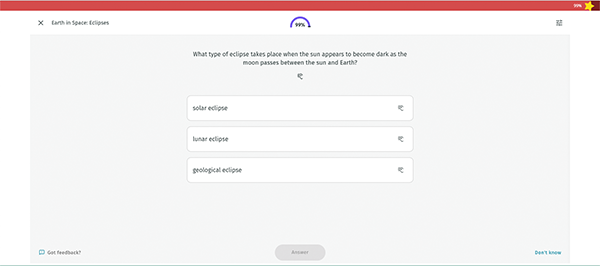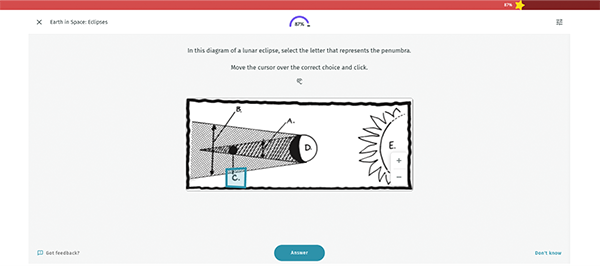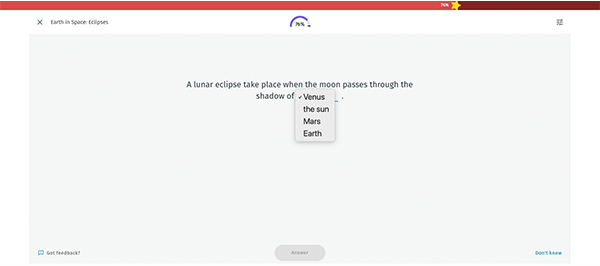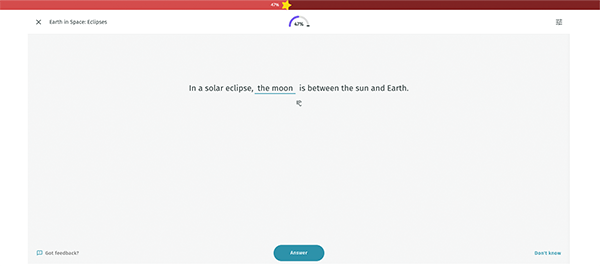How to
In the Full Version, students can also complete complete courses and drills that have not been assigned to them by a teacher account. Students may want to complete drills and courses on their own for extra practice on a topic they are struggling with or to challenge themselves to learn more.
To browse content from the student dashboard, follow the steps below. For more ways to browse content, view how to find content.
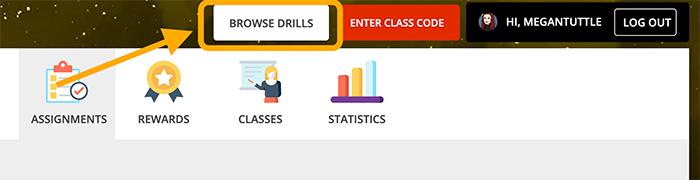
A drill is smaller and consists of one set of questions related to a given topic. A course is larger and is made up of different drills.
Note: A course will take much longer to complete than a drill, because it is made up of multiple drills.
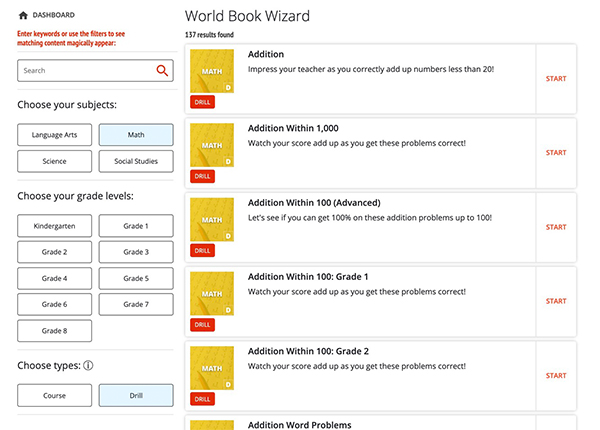
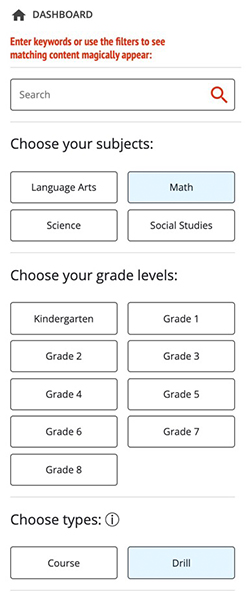
Once you have selected a course or drill, follow the steps below to start it:
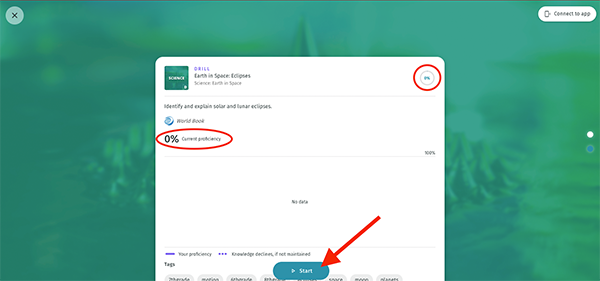
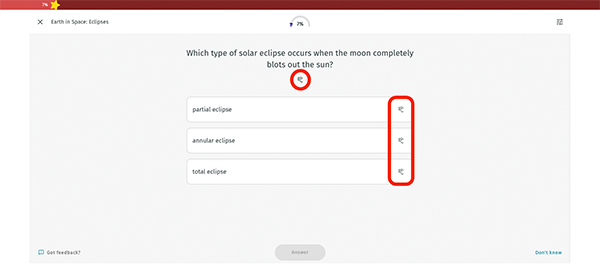
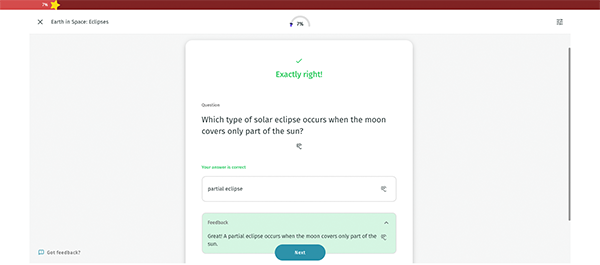
If you get the question incorrect, it will show your answer in red and the correct answer in green with feedback explaining why that is the correct answer so you can learn for next time! The star will also move backward in the progress bar.
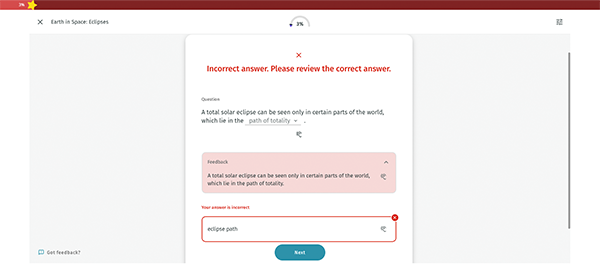

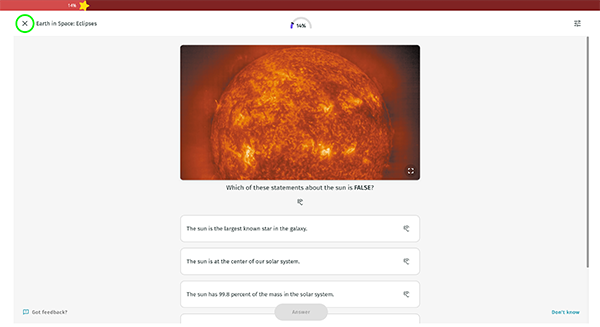
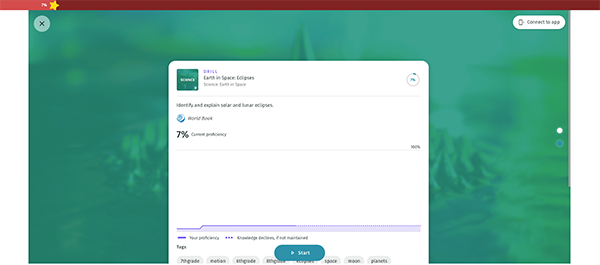
A drill is complete when you have reached 100% proficiency (the star in the progress bar is all the way to the end).
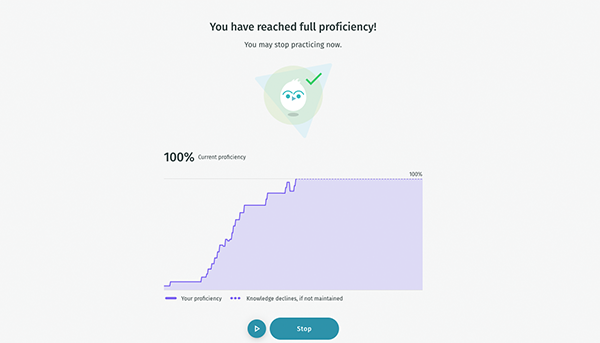
Questions will vary by drill. You may see different question types in different subjects, or all question types within the same drill. Read below to learn about the question types and how to answer them.