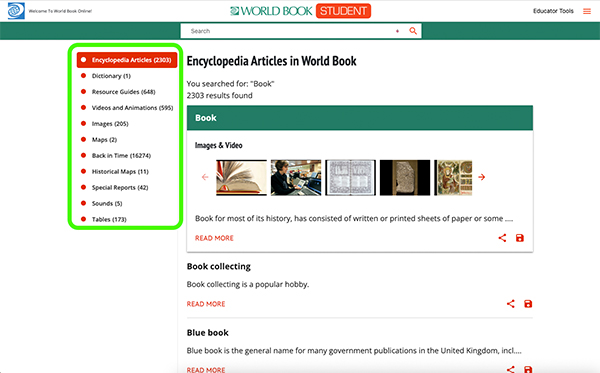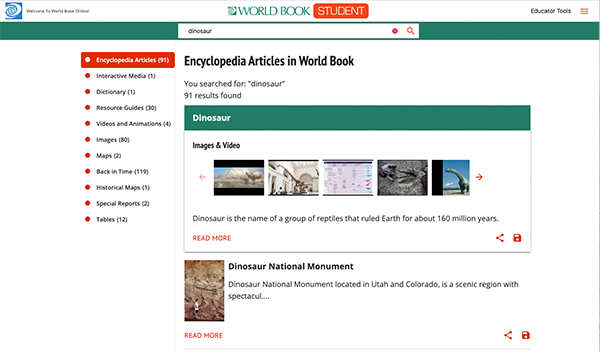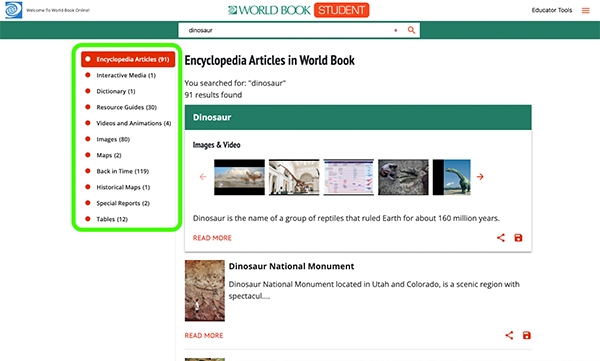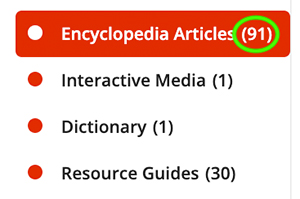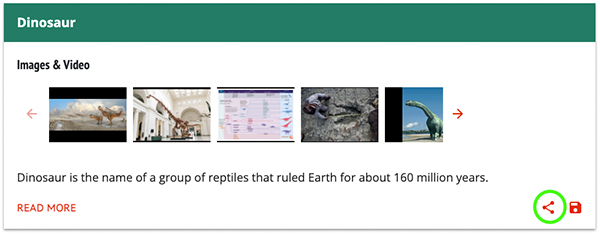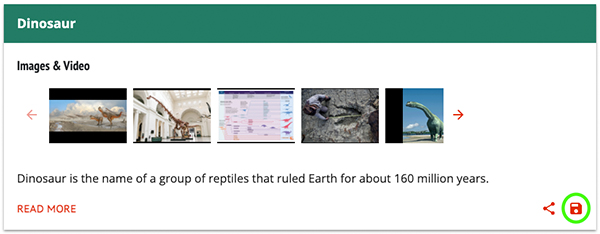How-to
When a user conducts a search in Student, results will display in the format shown below. Search results are organized by type to help users easily navigate to the content desired.
The search bar is prominently featured on the home page of Student. Users can type their search term or search by voice using the microphone icon. Users also have advanced search options- see more about those here.
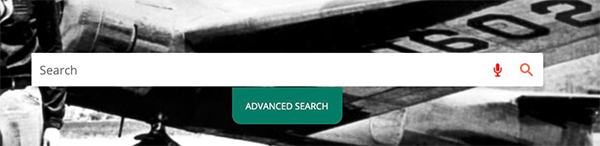
A large search box is also always available in the upper left-hand corner of Student, indicated by the magnifying glass icon. Users can enter a word or phrase in the search box, then choose search.
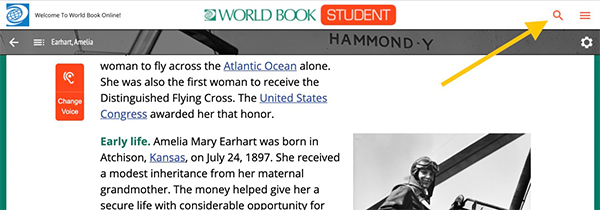
The basic search will also search for different tenses and plurals of the term entered. For example, a search for "book" will retrieve the articles that contain the words "book," "books," or both. The results of the search could include: