How-to
Student provides many accommodation tools to help every student access the content. These include the read-aloud function, the dictionary, and the translation feature. All of these features exist on article pages.
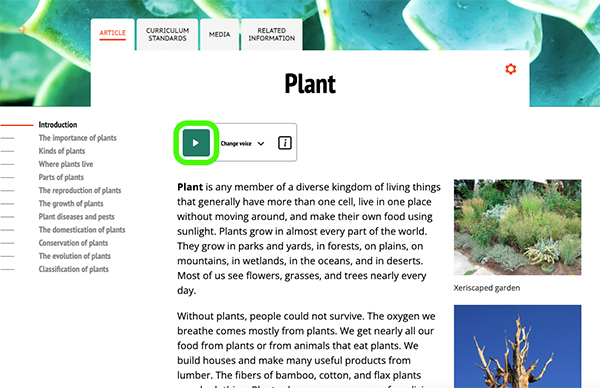
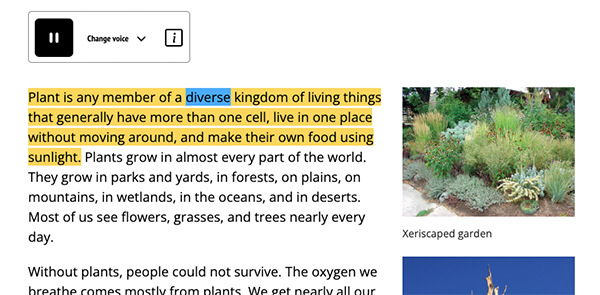
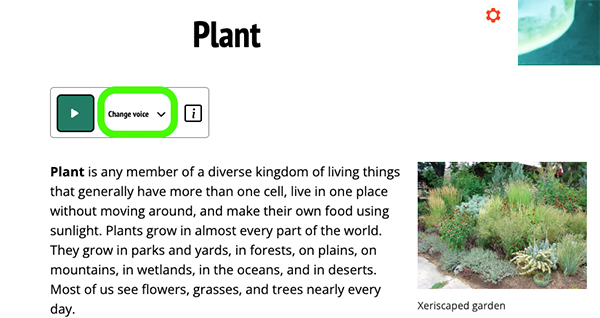
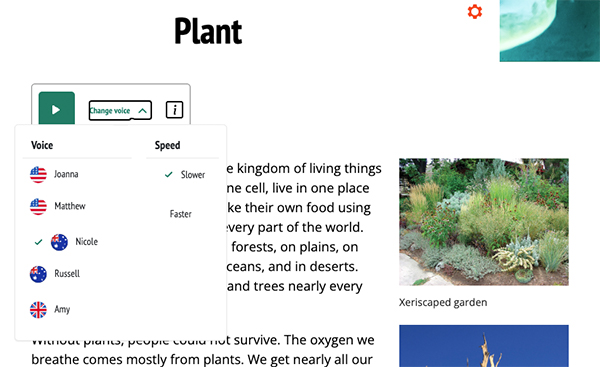
The default view for articles is to show the entire article on one page. This may be too much text for a student, so they can change the view to see the article section by section.
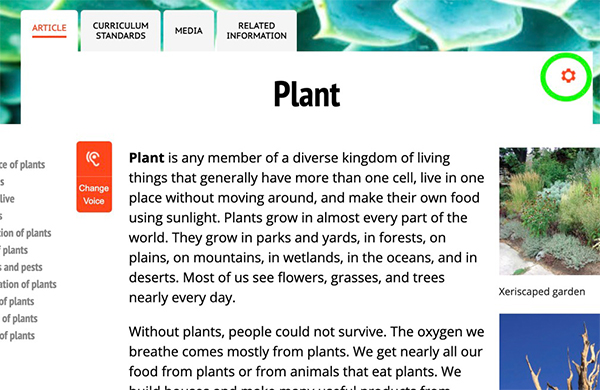
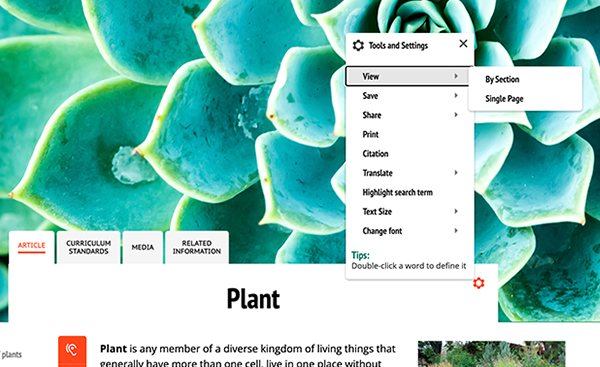
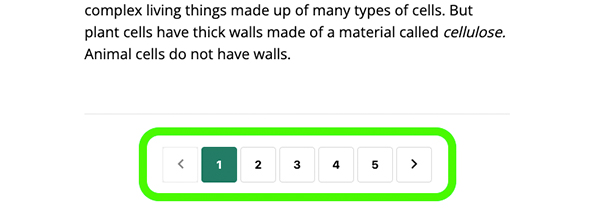
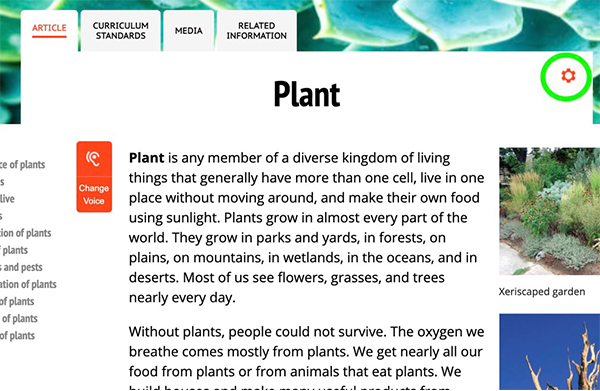
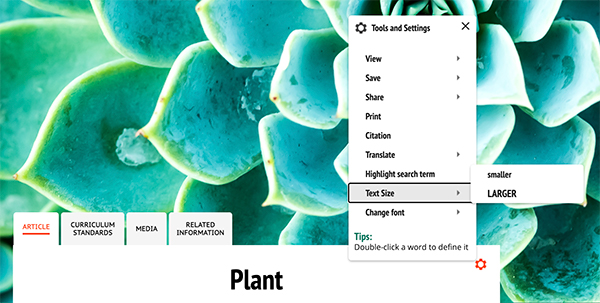
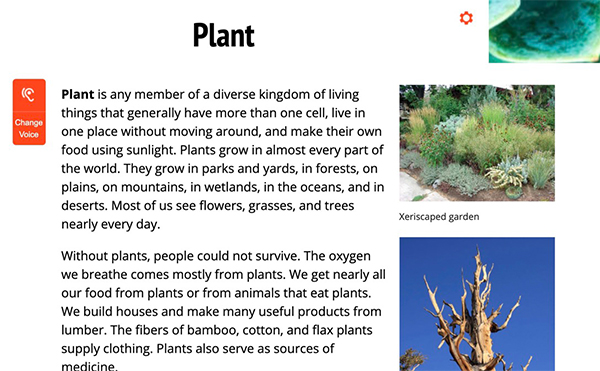
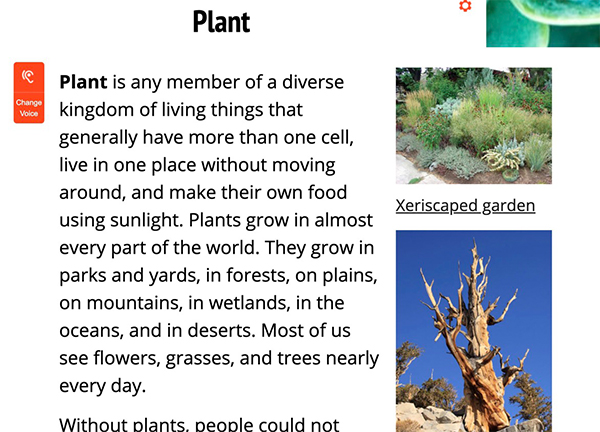
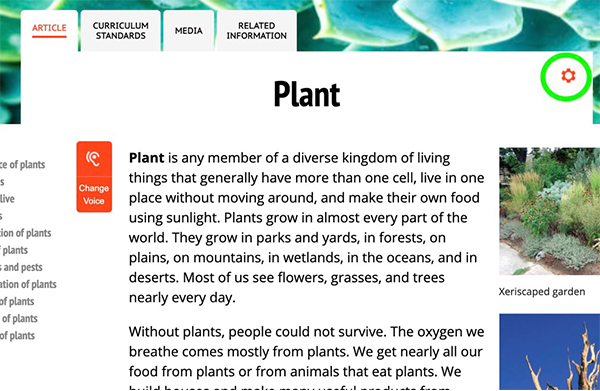
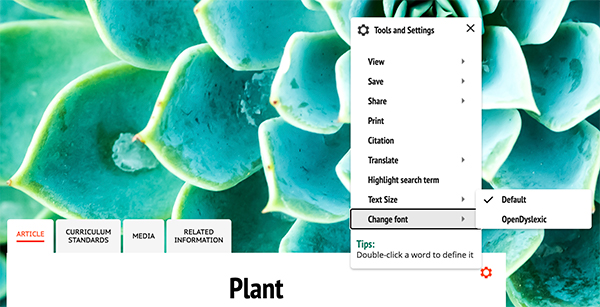
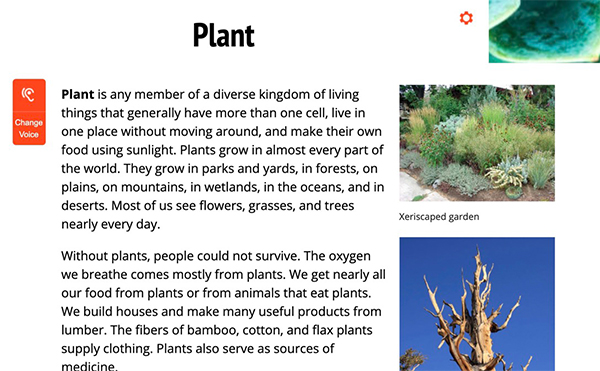
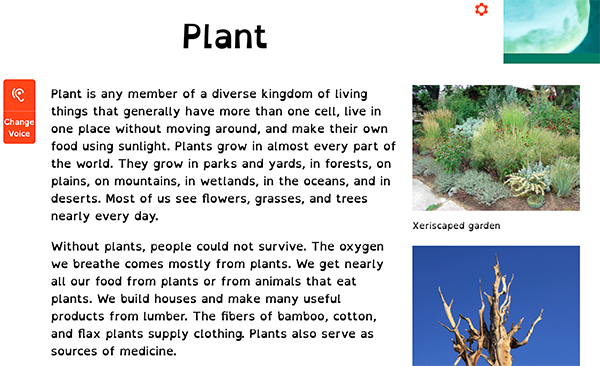
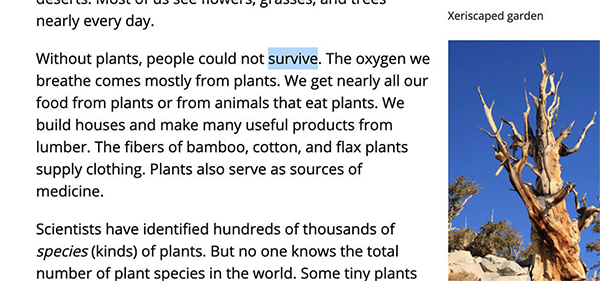
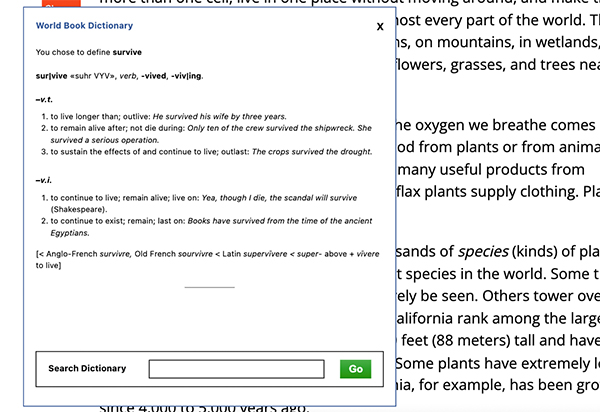
Articles can be translated into over 100 languages.
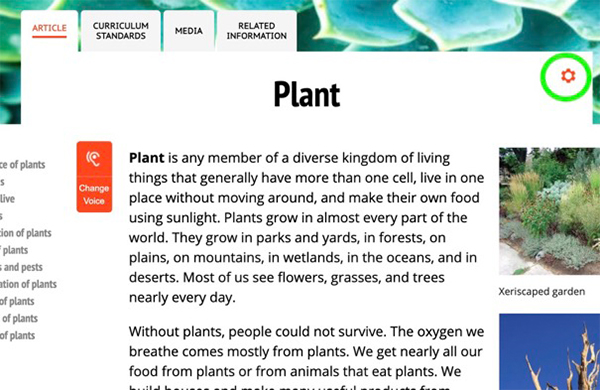
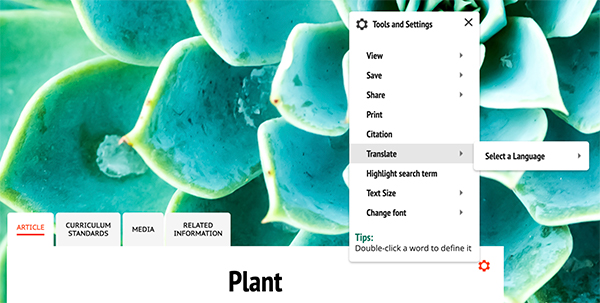
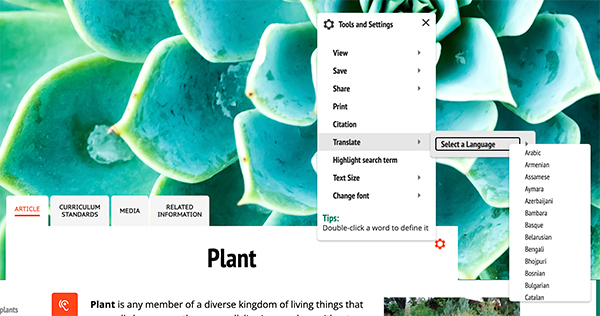
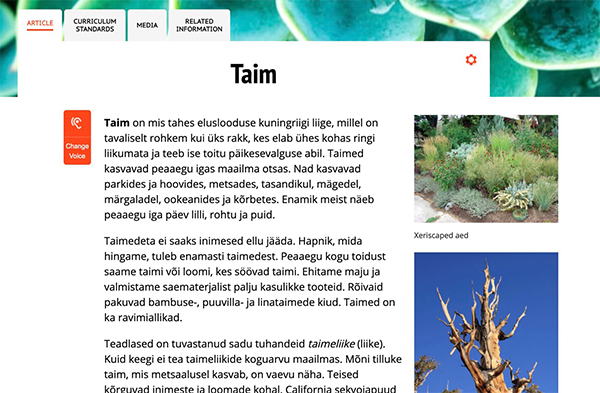
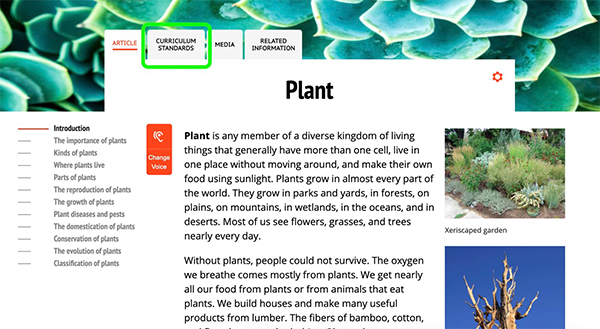
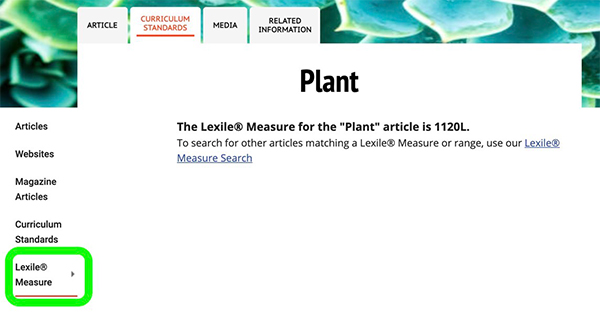
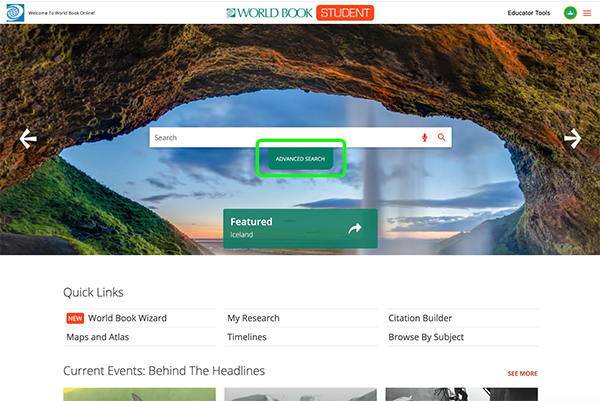
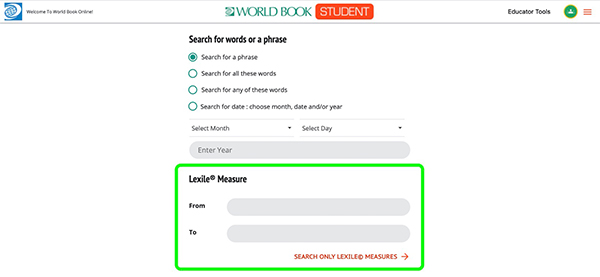
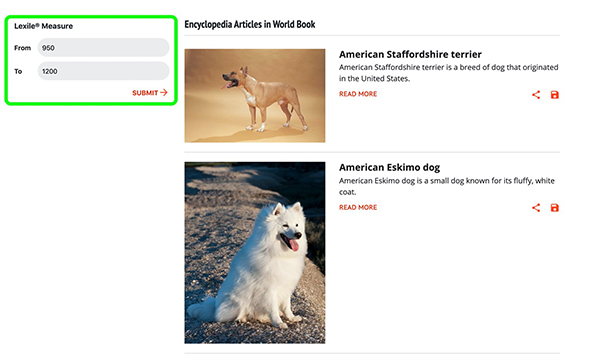
For audio or visual learners, you can find media in search results or organized together within an article.
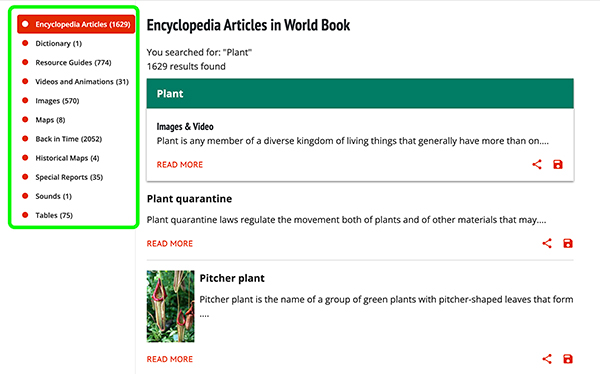
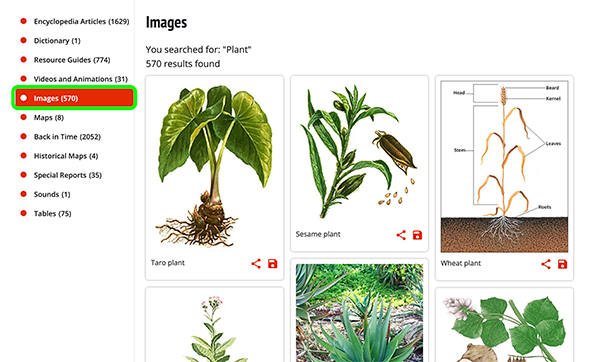
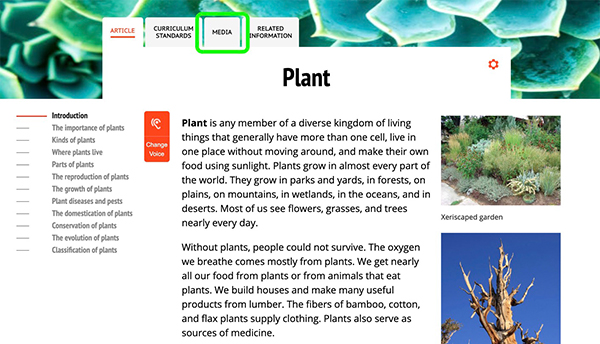
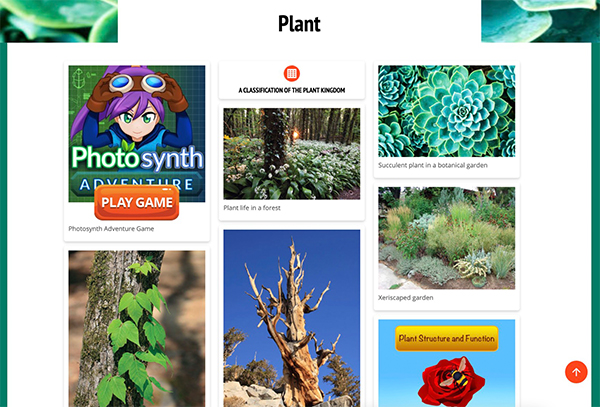
For more information on Resource Guides, click here.