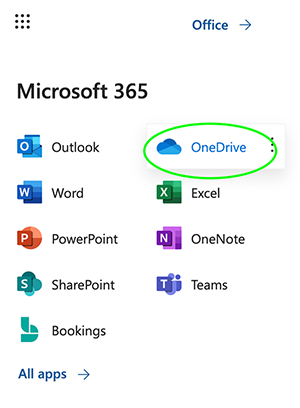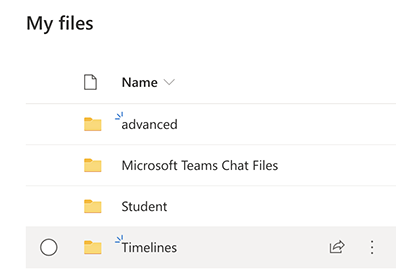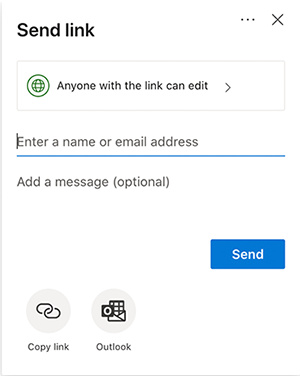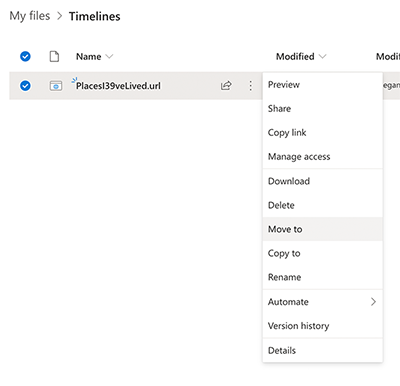How-to
Users can save Timelines to One Drive directly from the Timelines application. This feature is perfect for turning in user-created timelines as assignments for class and saving content to folders as part of a unit or research project. Follow the steps below to learn more.
Select a World Book created timeline by drilling down into the various topics on the left side, or direct a specific search by typing in the search bar. This will comb the entire resource for timelines matching this term.
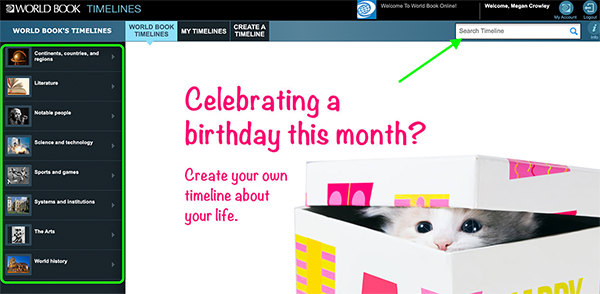
Use My Timelines to select timelines that have been created from scratch, or World Book timelines that have been modified by the user.
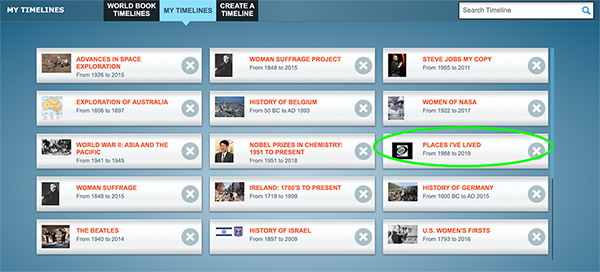
Once a user has selected their desired timeline, follow the steps below to save the timeline to One Drive.
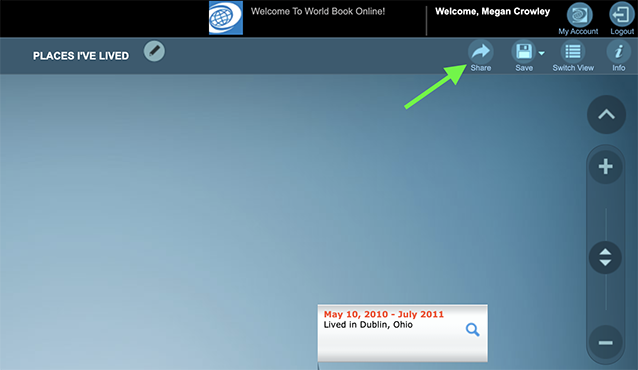
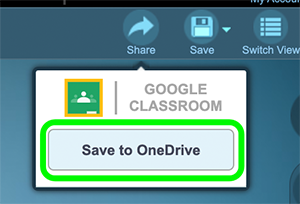
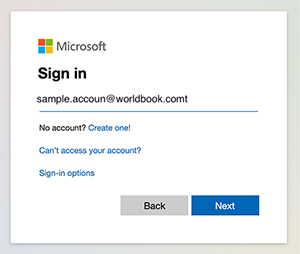
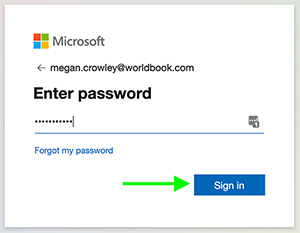
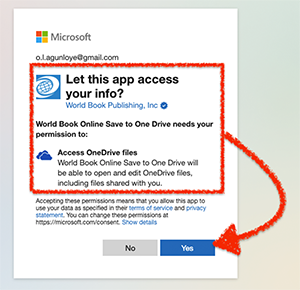
Note: School administrators can allow students to bypass this step, for more information click here
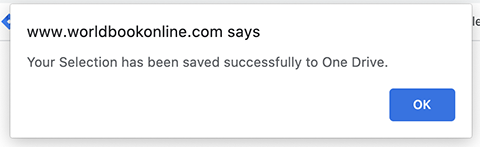
To access saved timelines and share them with a teacher or organize in to group folders for collaboration, follow the steps below.