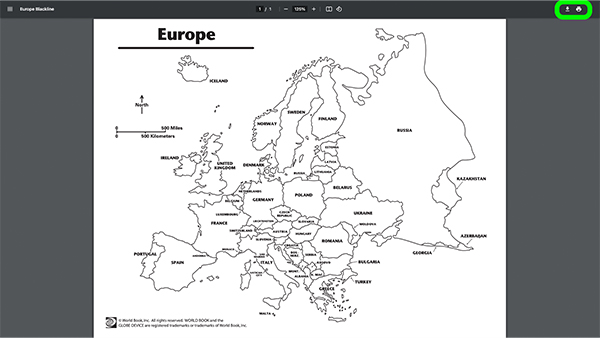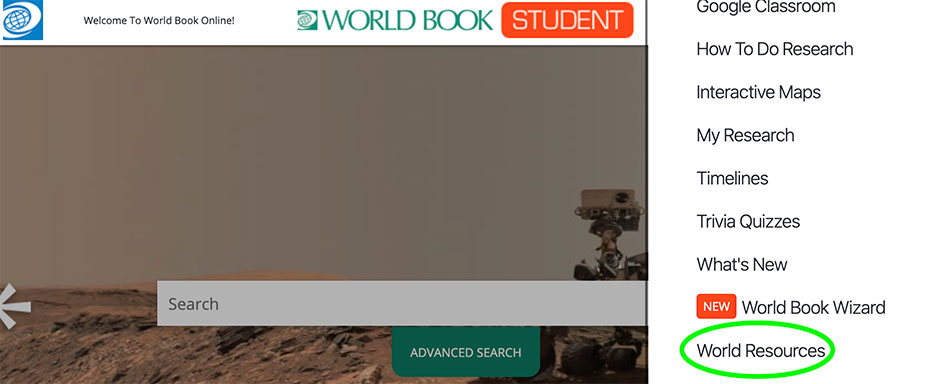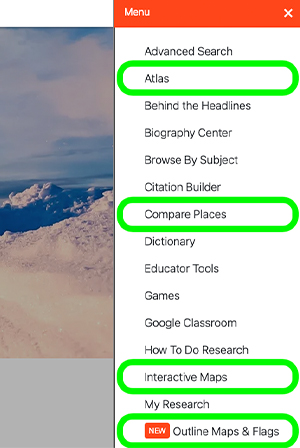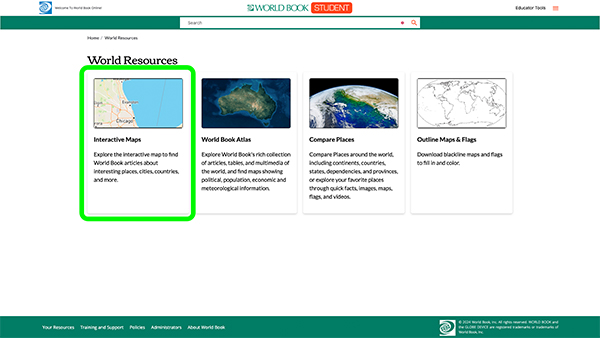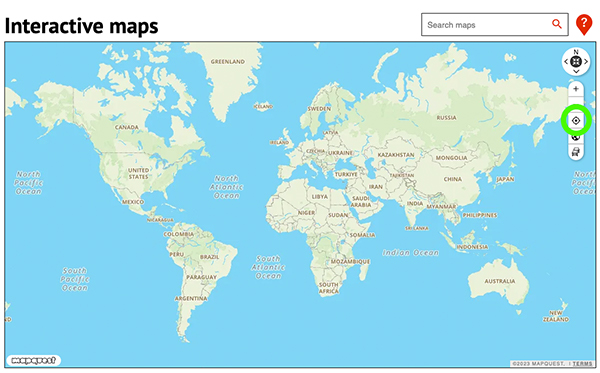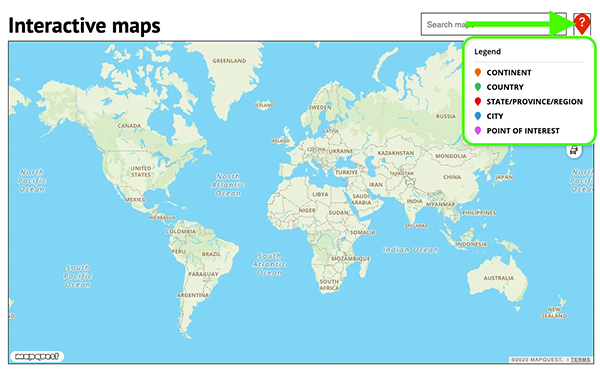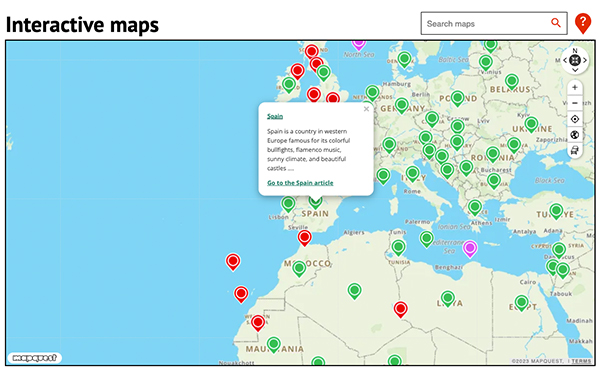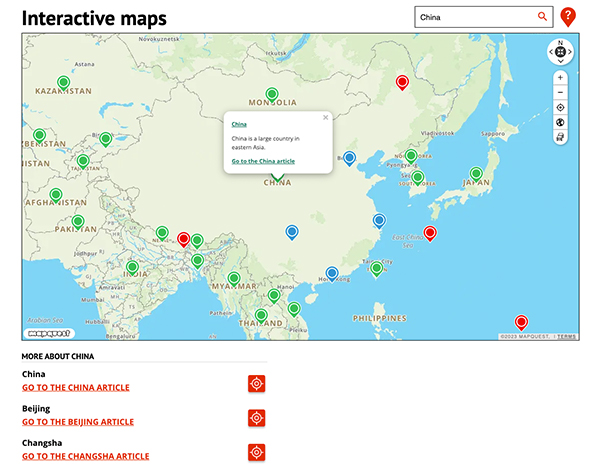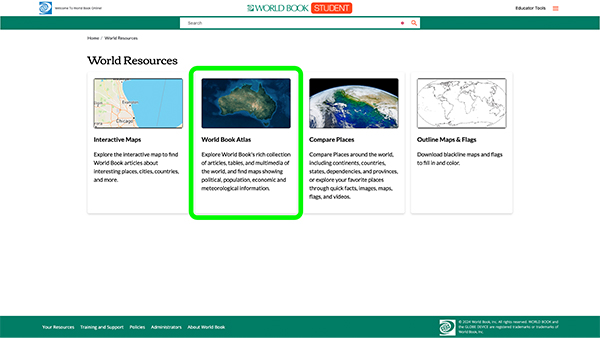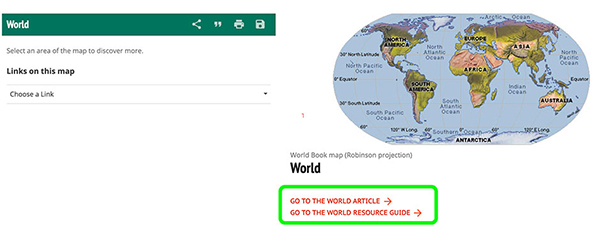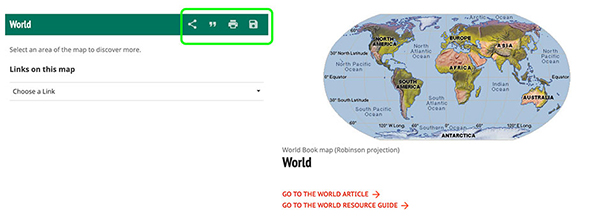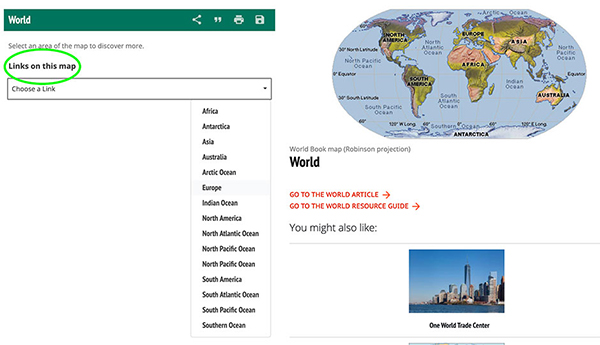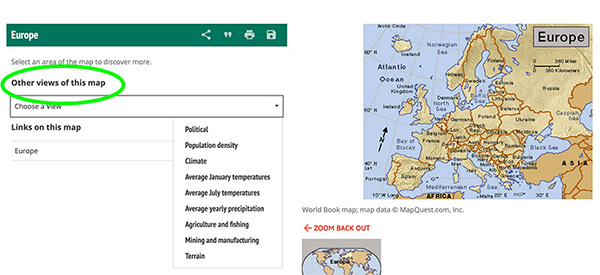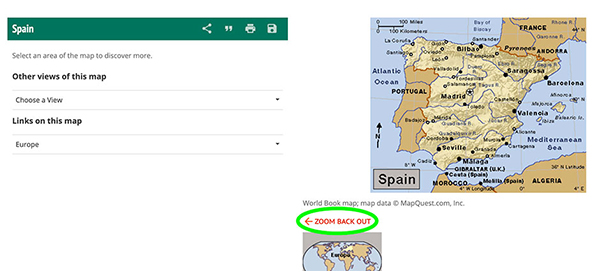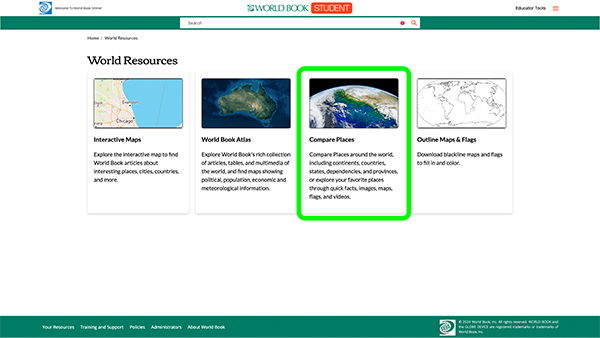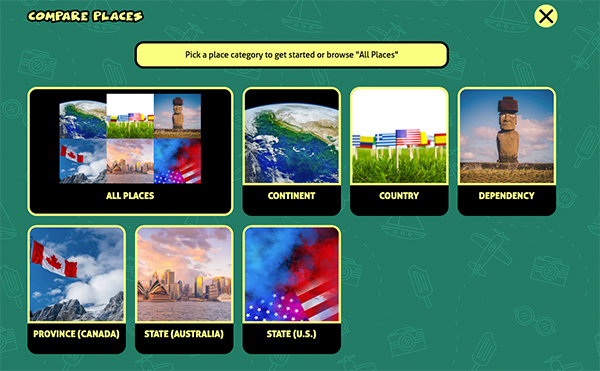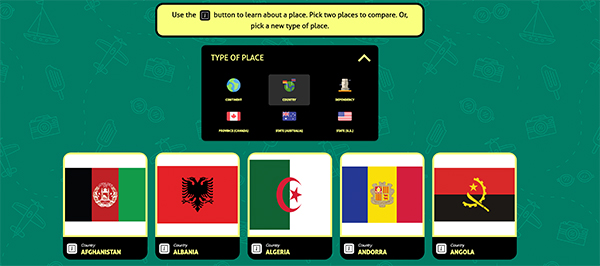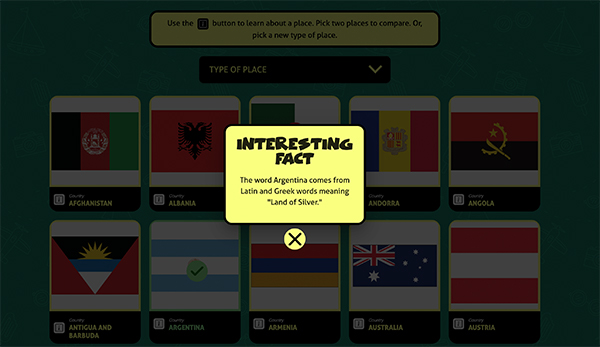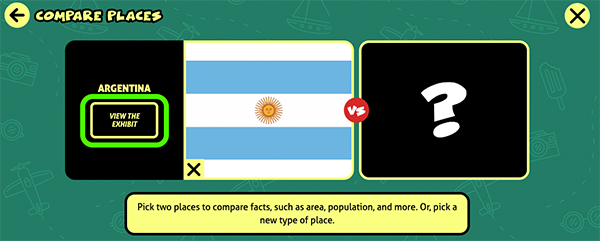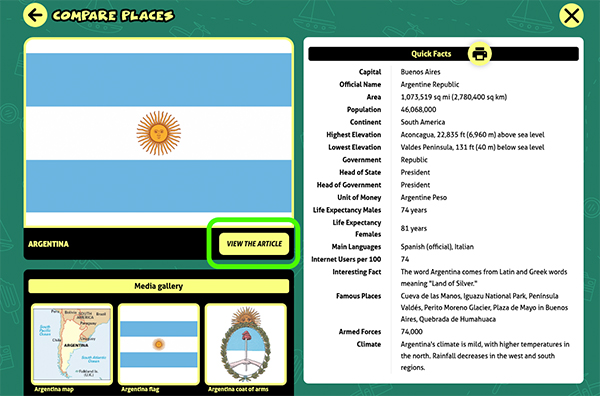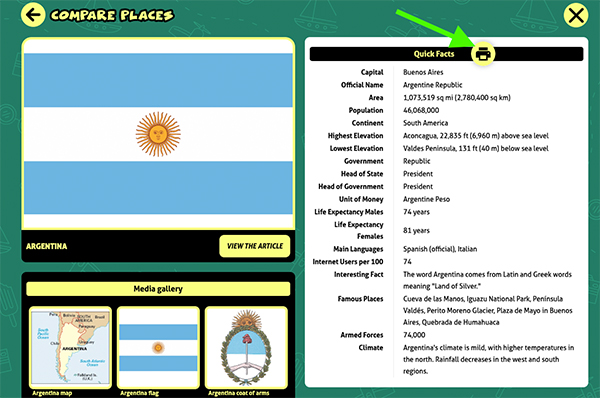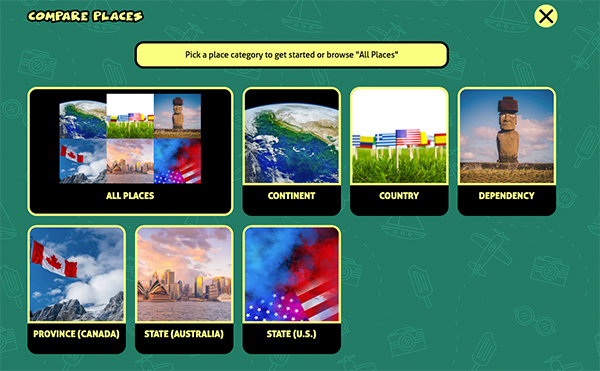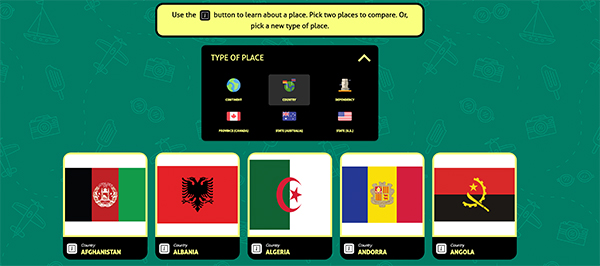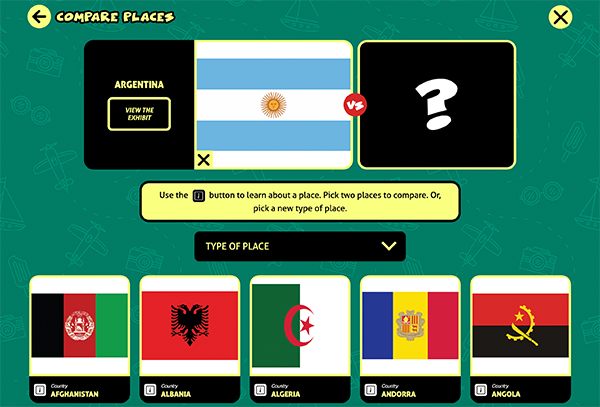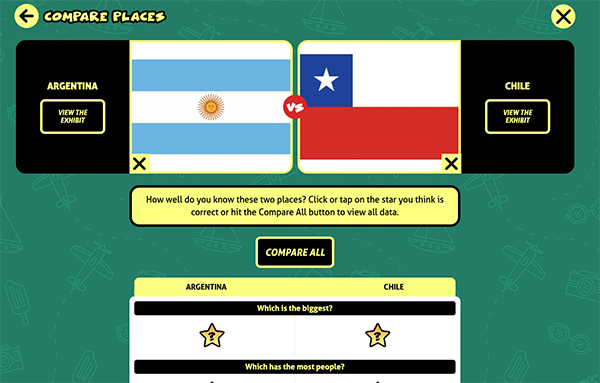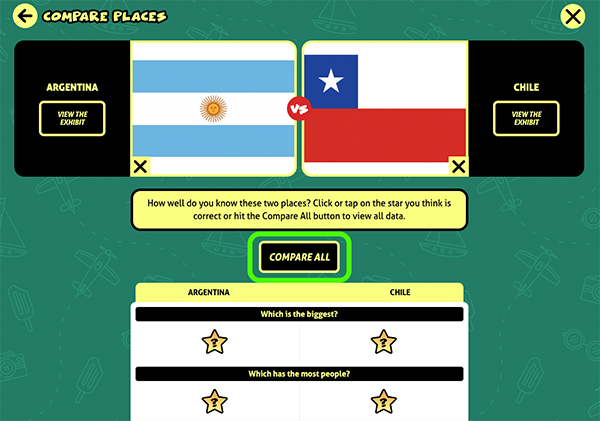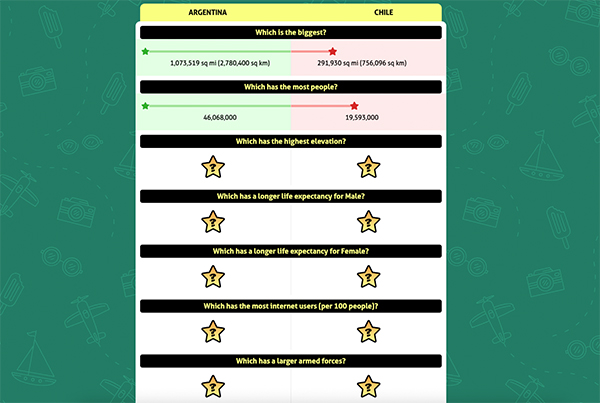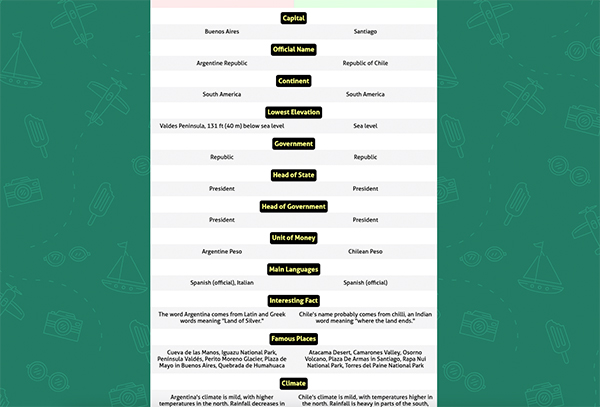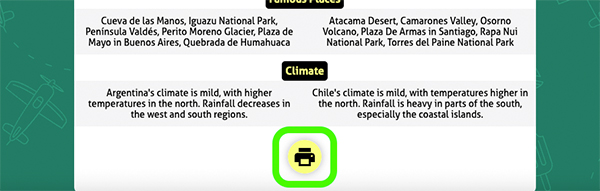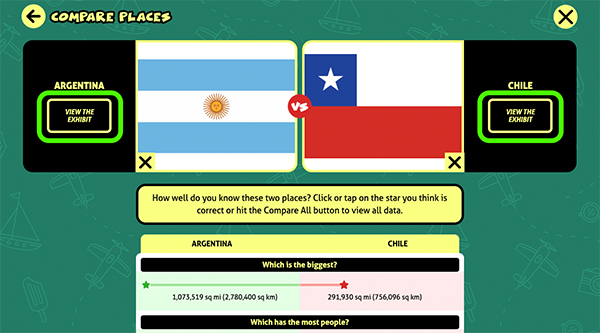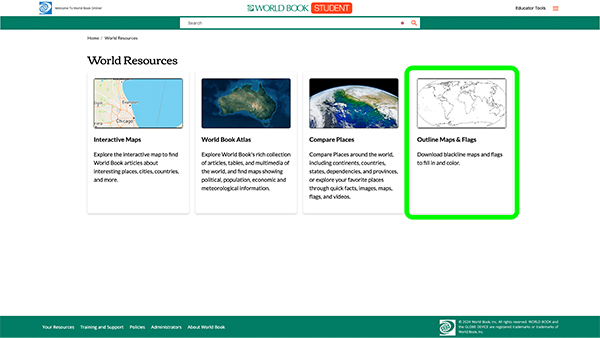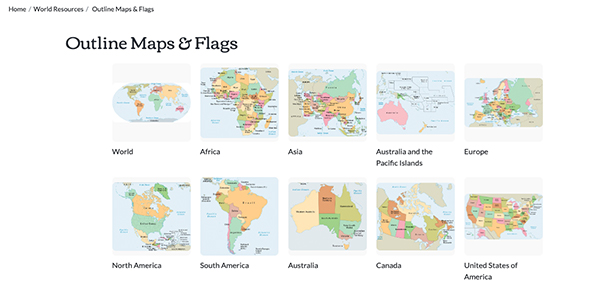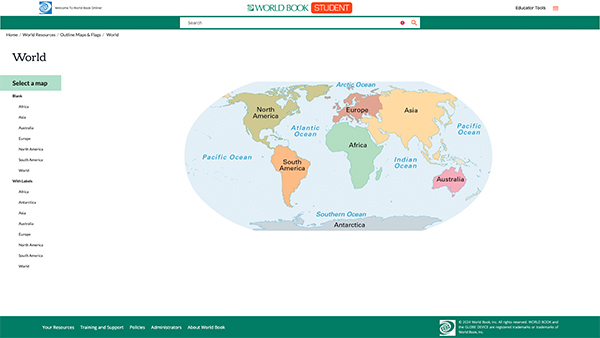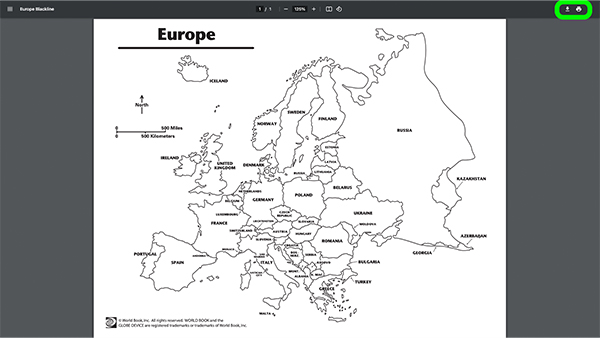Access
To access all three World Resources at once, select World Resources from the main menu of features.
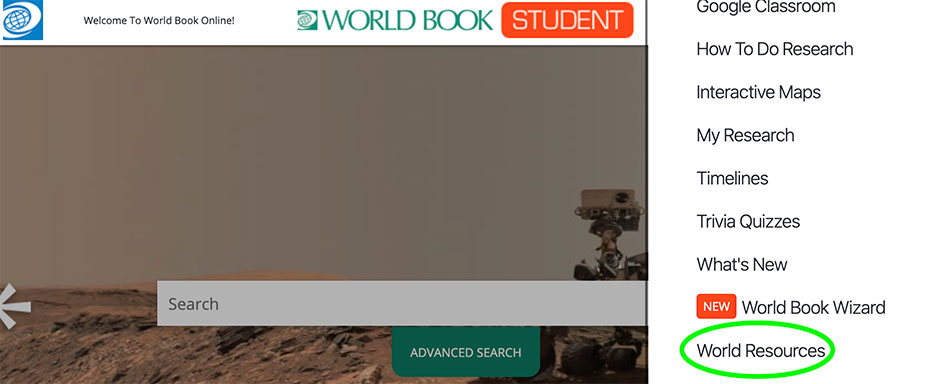
To access an individual feature, users can either go through World Resources, or select the individual feature from the main menu.
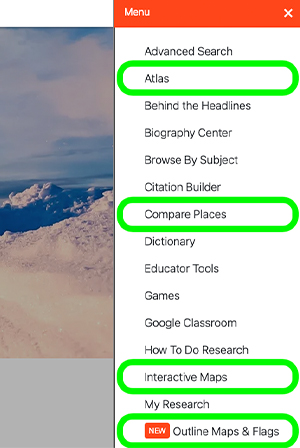
Interactive Maps
- Select interactive maps.
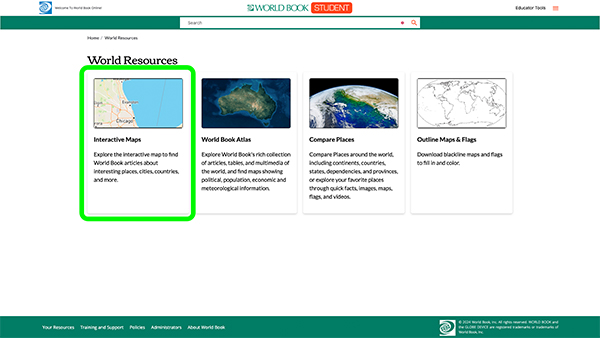
- Interactive maps connect to MapQuest. To geolocate to your specific location, click the Locator button.
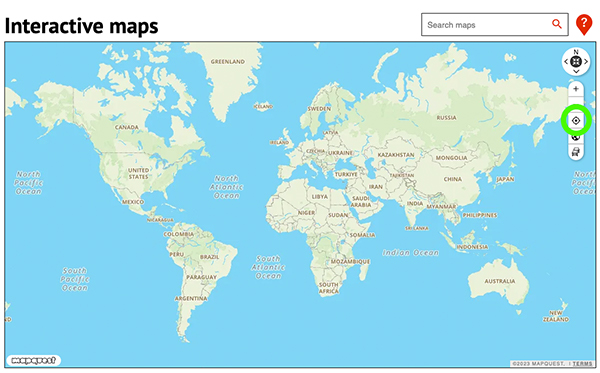
- Browse the map. Different color indicators represent different types of map locations.
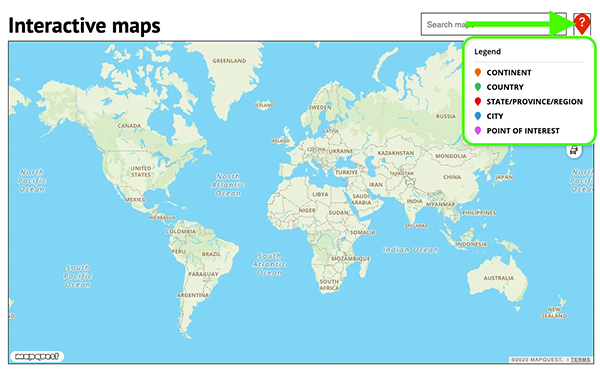
- Clicking on an indicator will bring up World Book articles related to that topic.
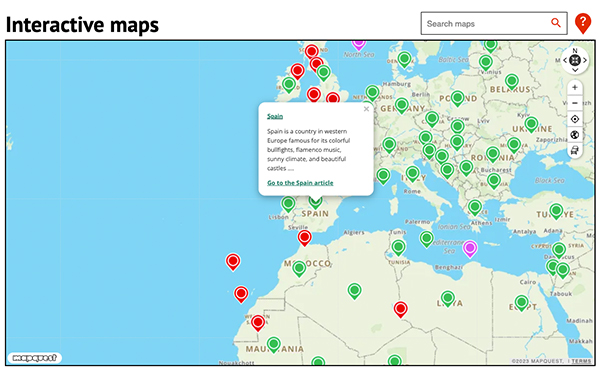
- Users can also search for a specific place in the search bar.
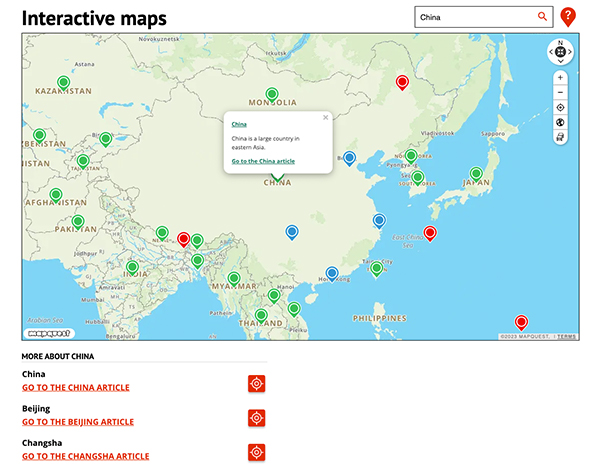
World Book Atlas
- Select World Book Atlas.
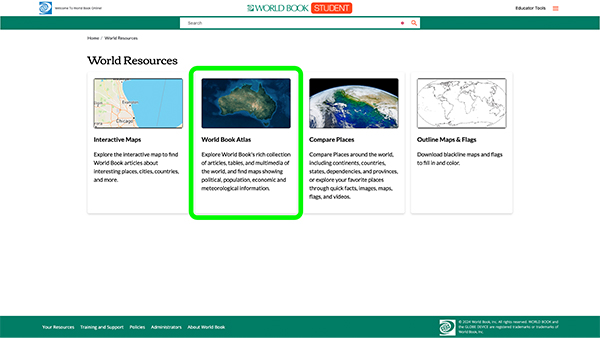
- A map of the entire world will appear first. Linked to every map will be articles and/or resource guides.
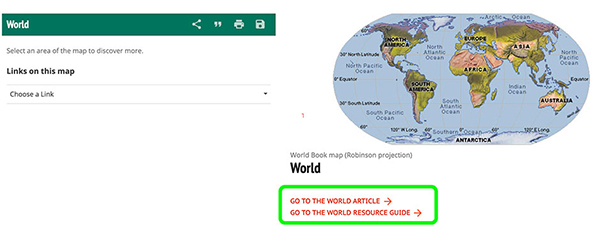
- You can also share, cite, print, and save any map using the green toolbar. Maps in the Atlas can be saved to My Research from this toolbar as well.
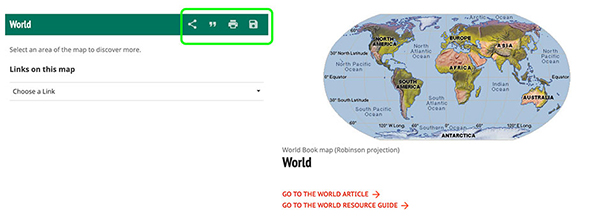
- Within each map, there are other maps linked. You can click on the map itself or click the drop-down menu under Links on this map.
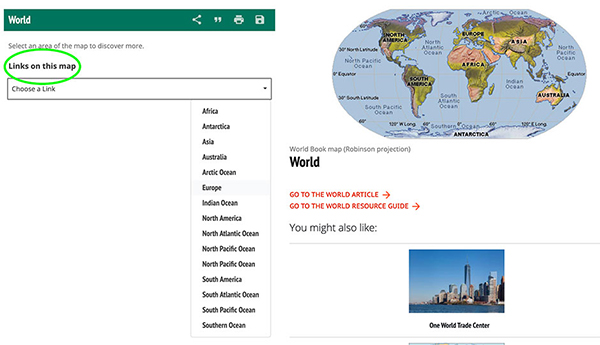
- For many maps, there are other views (average January temperature, average yearly precipitation, etc). Click on the drop-down menu under Other views of this map to view.
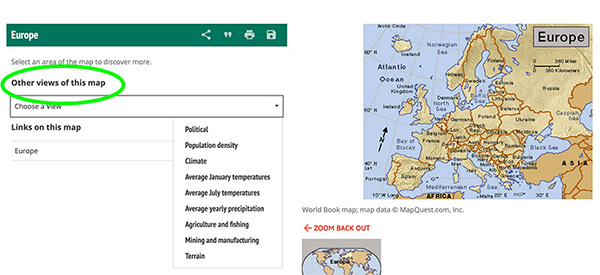
- Click Zoom back out to look at a broader view of the region.
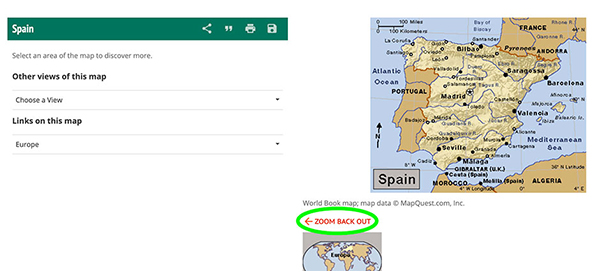
Compare Places
The Compare Places feature allows users to learn about a single place or compare two places!
- To open the feature, click Compare places.
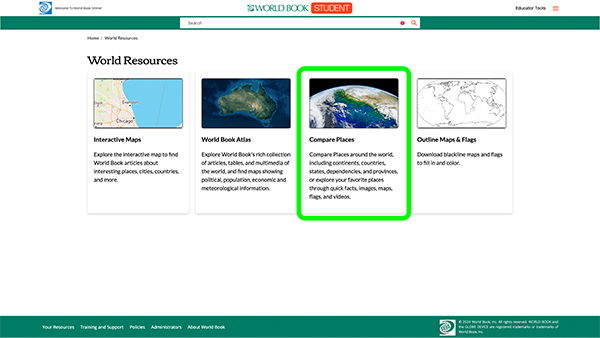
Learn About a Place
- Select a category or click All Places to view all places.
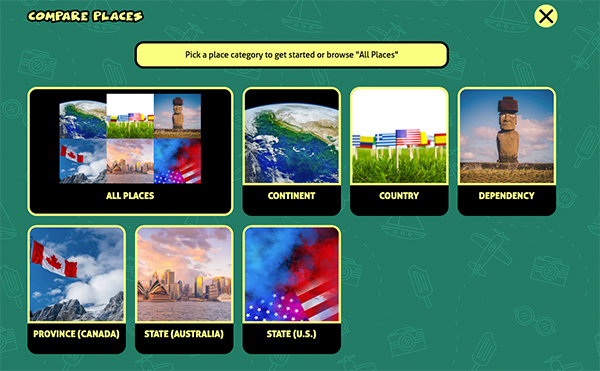
- Scroll to browse places or select/change categories.
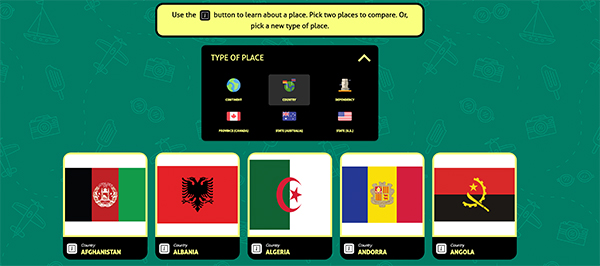
- Select a place to learn more about it. As soon as a place is selected, a fun fact will pop up about that place!
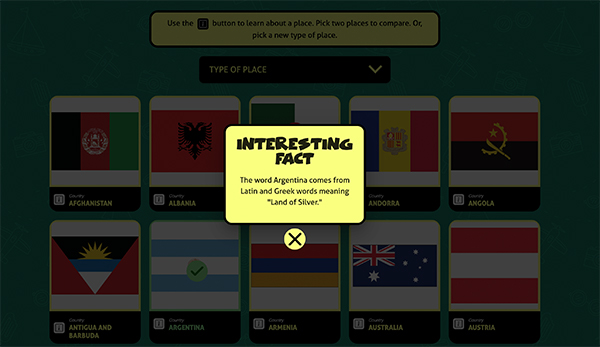
- Click View the Exhibit to display quick facts, pictures, videos, and more.
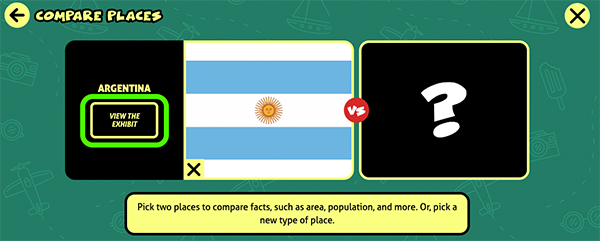
- Click View the Article to be taken to World Book's article on the selected place.
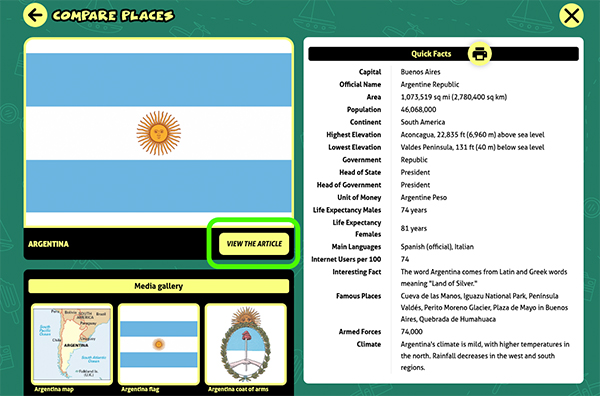
- Click the printer icon for a printer friendly version of the information.
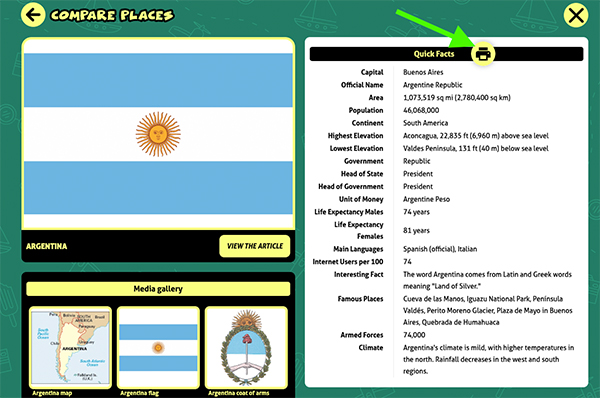
Compare Places
- Select a category or click All Places to view all places.
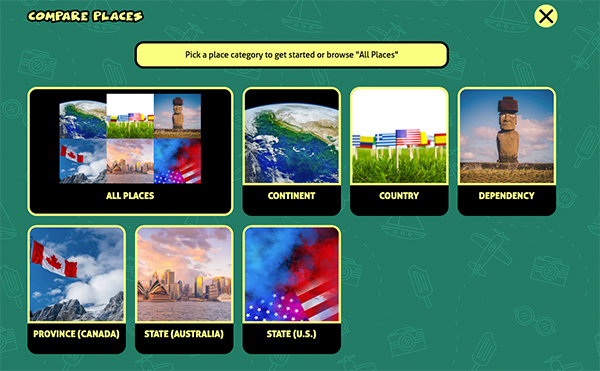
- Scroll to browse places or select/change categories.
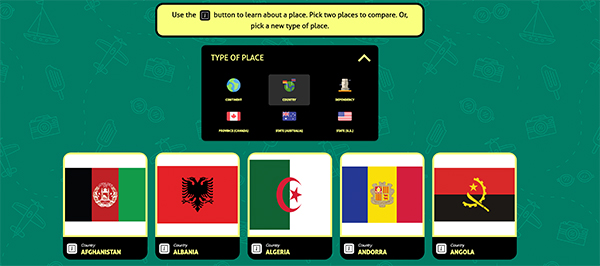
- Select the first place you’d like to compare - an interesting fact about that place will pop up on your screen.
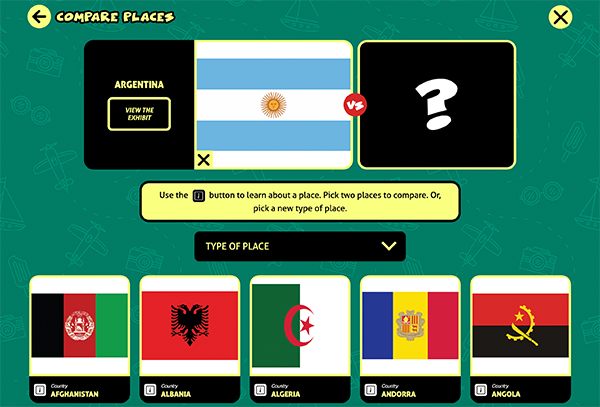
- Then, select a second place. An interesting fact about that place will pop up on your screen.
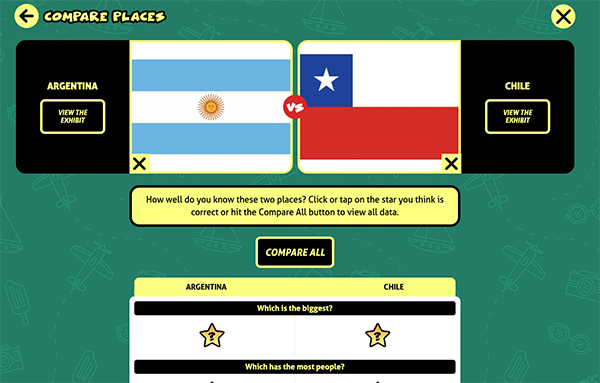
- To view all facts about both places without guessing, select Compare All.
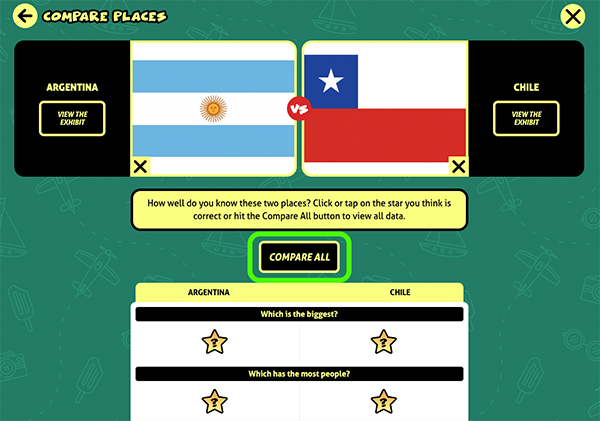
- To make the feature interactive, guess the answers to some questions such as “Which has the most people?” by clicking on the star. The answer will be revealed along with a fun sound effect and colors.
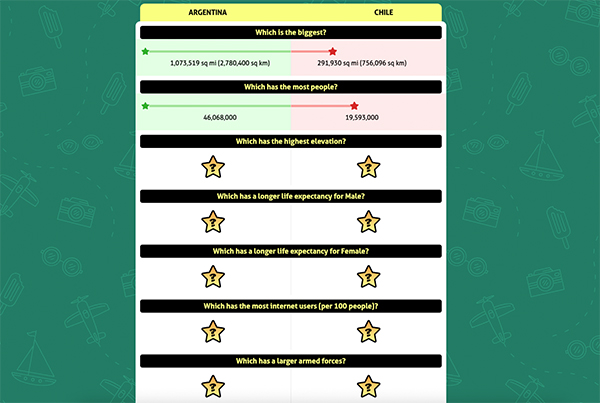
- Once you've answered all questions, you'll see the rest of the facts unlock so you can compare them side by side.
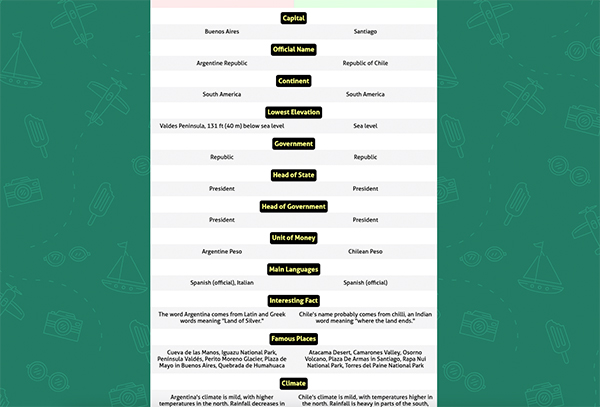
- You can print this page by scrolling all the way to the bottom and clicking the printer icon.
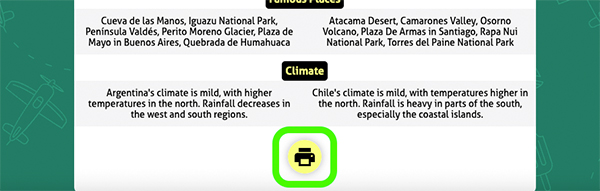
- Or you can click View the Exhibit on each place to display quick facts, pictures, and a link to the encyclopedia article.
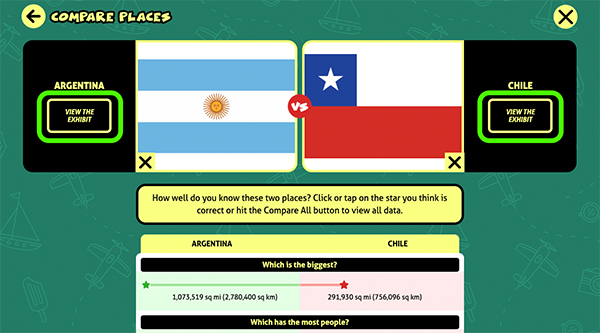
Outline Maps and Flags
Select the Outline maps and flags feature to access printable worksheets of outline maps and flags for all the countries of the world, the U.S. states, the Australian states, and the Canadian provinces.
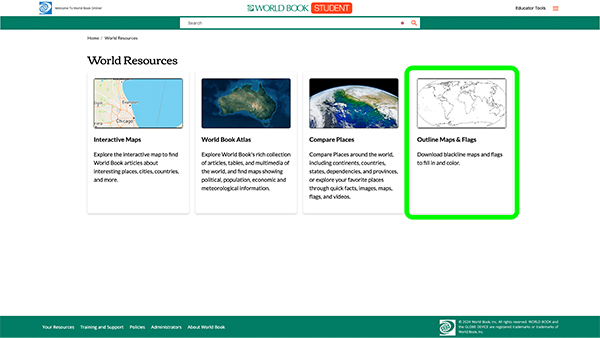
- Click a continent, region, or country. Or, select World to view maps of the world.
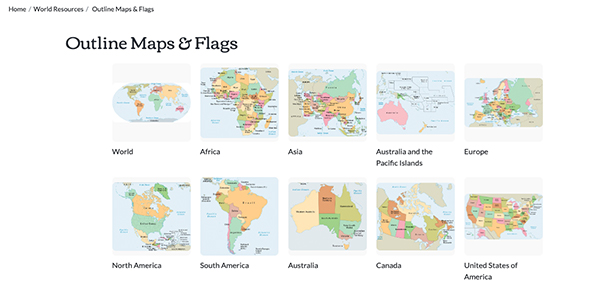
- View the list of countries, states, or provinces associated with a location on the left. World Book offers maps with words, such as the titles of countries, states, and provinces, and also without words (blank maps of Africa, Antarctica, Asia, Australia, Europe, North America, South America, and the world).
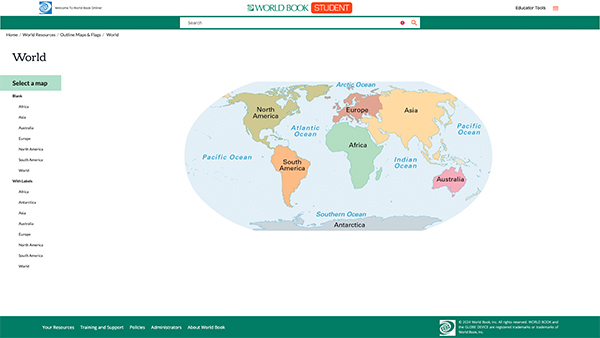
- Click one of the links to view a PDF of the map. These worksheets are available to download and print.