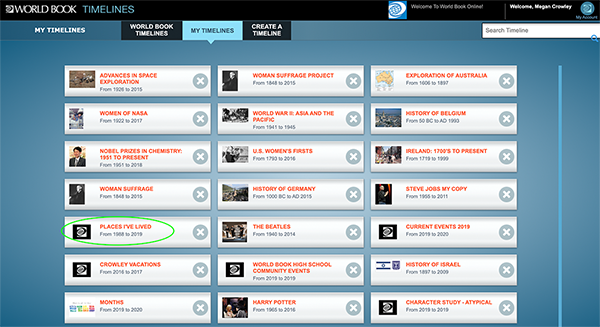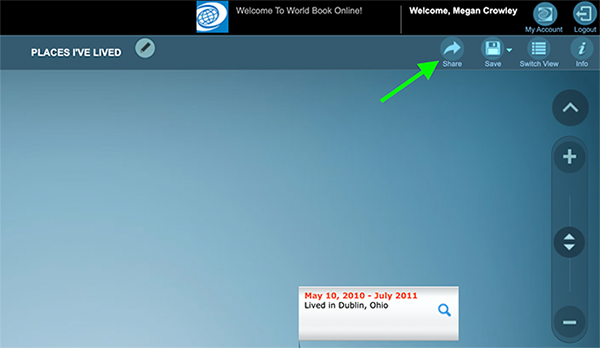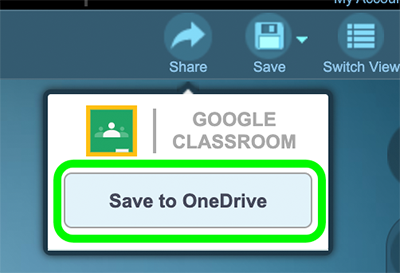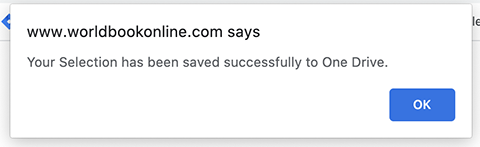How-to
Microsoft One Drive is a cloud based storage site where users can save and share documents and other media for easy access from anywhere. Many World Book products offer the option to save World Book content directly to One Drive, all you need is a Microsoft 365 account.
Anyone with a Microsoft 365 account can save content from within World Book directly to their One Drive. This is a great tool for collaboration!
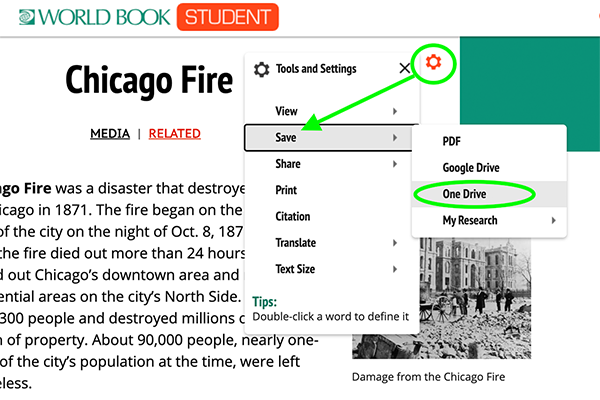
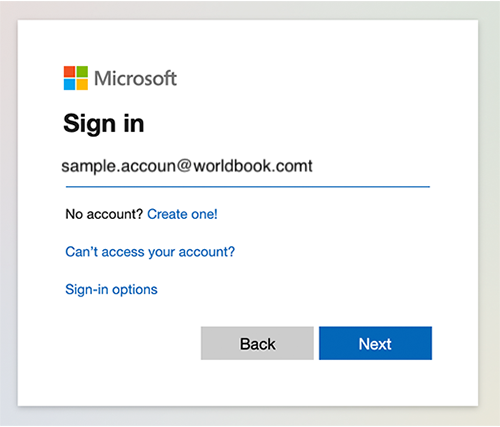
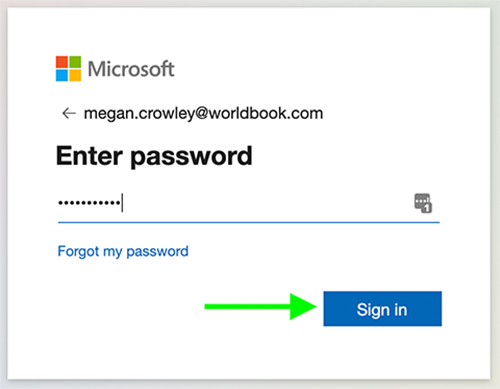
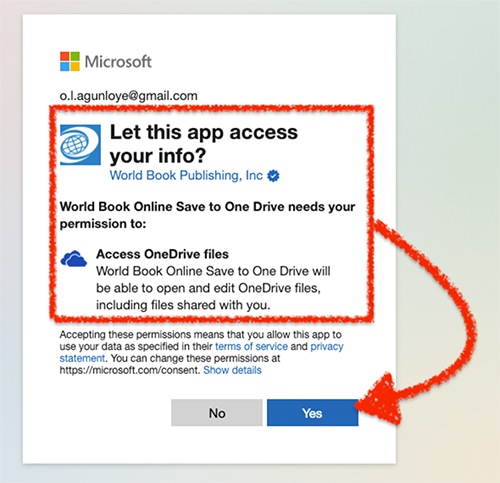
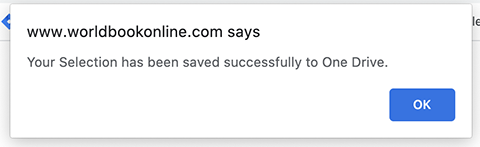
To access saved content and move it to group folders for collaboration or unit folders for planning, follow the steps below.
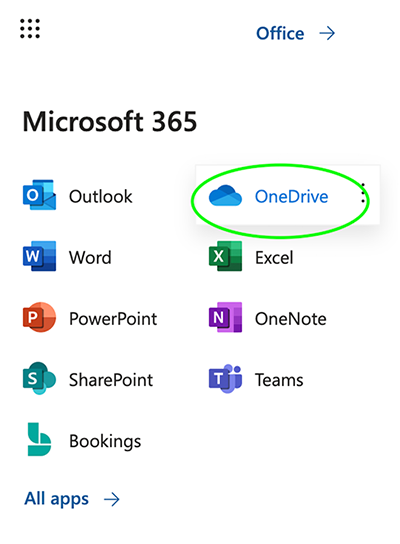
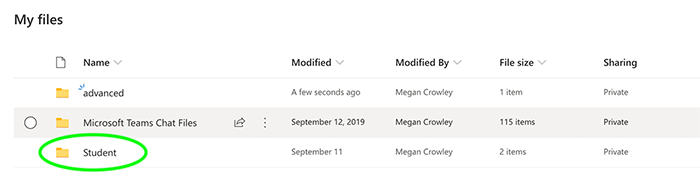
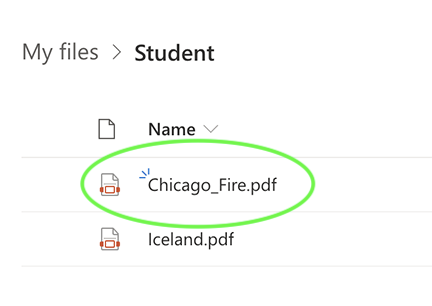
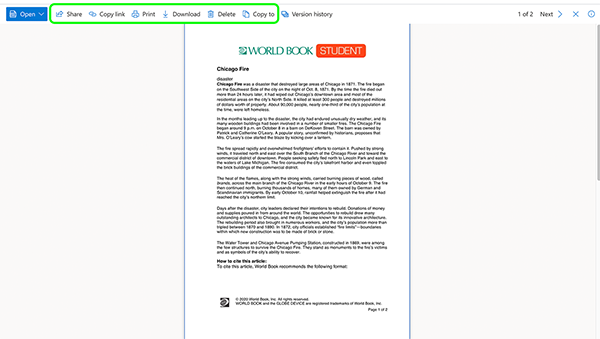
Users can save Timelines to One Drive from within the Timelines application. This is a perfect tool to turn in timelines you have created for class, or to compile resources for research and collaboration.